Un'unità o una chiavetta USB dovrebbero apparire nella schermata Questo PC, Computer o Risorse del computer dopo pochi istanti dal momento della connessione a una porta libera. Se ciò non avvenisse, le cause possono essere molteplici.
Nel caso in cui si avesse a che fare con una chiavetta USB non rilevata o un'unità USB non riconosciuta in Windows, il primo suggerimento consiste nel controllare se essa sia o meno visibile nella finestra Gestione disco del sistema operativo (premere la combinazione di tasti Windows+R e digitare diskmgmt.msc).
L'unità USB dovrebbe comparire, nella finestra Gestione disco, come disco Rimovibile.
Potrebbe essere necessario scorrere molto il contenuto della finestra Gestione disco prima di individuare l'unità USB appena collegata (nel caso in cui il sistema disponesse di diverse porte USB e magari anche di un lettore di schede SD, in molti casi si leggerà Nessun supporto).
Se non si riuscisse a trovare un riferimento all'unità USB collegata nella finestra Gestione disco, consigliamo di:
- Verificare se l'unità esterna necessitasse di alimentazione. Alcuni hard disk esterni USB devono essere collegati alla presa elettrica a muro per poter funzionare (l'alimentazione attraverso la porta USB non è sufficiente).
- Provare a collegare la chiavetta USB o l'unità esterna a un'altra porta. In questo modo si potrà verificare un eventuale malfunzionamento legato alla singola porta USB.
- Se si utilizza un hub USB per "moltiplicare" una porta, provare a collegare l'unità in modo diretto senza servirsi dell'hub. È possibile che attraverso l'hub non sia possibile alimentare adeguatamente l'unità.
- Provare l'unità USB su un altro computer in modo da verificare se venisse o meno riconosciuta. In caso negativo, se la chiavetta USB non fosse rilevata neppure su altri PC (nemmeno nella finestra Gestione disco), dovrà essere considerata ormai "defunta".
Risolvere il problema quando la chiavetta USB non viene rilevata in Windows
Windows chiede di formattare la chiavetta o l'unità USB
Se Windows visualizzasse i messaggi messaggi "È necessario formattare il disco nell'unità per poterlo utilizzare" oppure "File system sconosciuto", significa che il sistema operativo sta trattando il supporto di memorizzazione come unità RAW.
Il messaggio può apparire ad esempio quando si formatta l'unità USB su macOS con il file system HFS+ oppure su un PC Linux con ext4 e si prova a collegare il dispositivo di memorizzazione a una macchina Windows.
Non si dovrà assolutamente accettare la formattazione dell'unità, a meno che non si sia sicuri dell'inutilità dei dati in essa conservati.
Per provare a leggere il contenuto dell'unità USB, si può ricorrere a software che permettono di leggere i file system propri dei sistemi macOS e Linux in ambiente Windows.
Un software che si può usare è HFSExplorer che ha però il difetto di richiedere le runtime Java per funzionare. In alternativa c'è HFS+ for Windows che viene offerto in prova per 10 giorni (successivamente è richiesta una registrazione a pagamento).
Se l'unità USB fosse stata utilizzata solo in Windows ma, al suo inserimento, il sistema operativo presentasse i messaggi citati in precedenza, è possibile provare a recuperare i dati seguendo le indicazioni riportate nell'articolo Recuperare i file cancellati dal cestino e dalle unità USB con EaseUS (paragrafo Recuperare i dati cancellati da unità USB).
L'unità USB è accessibile sugli altri sistemi ma non sul vostro PC
Se la chiavetta USB o qualunque altro supporto di memorizzazione USB risultano utilizzabili sugli altri PC ma non su quello che si sta adoperando, può trattarsi - verosimilmente - di un problema di driver.
Suggeriamo allora di premere la combinazione di tasti Windows+R e digitare devmgmt.msc.
Nelle sezioni Unità disco e Controller USB (Universal Serial Bus) si dovrà controllare l'assenza di punti esclamativi gialli.
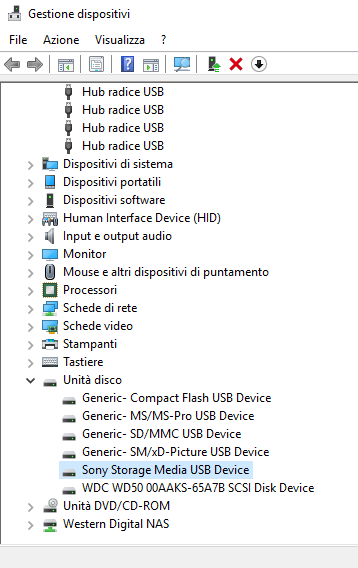
Con un doppio clic sul dispositivo che mostrasse un punto esclamativo si potrà accertare il problema rilevato da Windows.
Di solito, un aggiornamento del driver - specie con le più recenti versioni del sistema operativo - risulta risolutivo (pulsante Aggiorna driver nella scheda Dettagli).
L'unità USB appare nella finestra Gestione disco ma non viene associata una lettera identificativa
Se, portandosi nella finestra Gestione disco, si riuscisse a rilevare la presenza dell'unità USB ma ad essa Windows non avesse assegnato alcuna lettera di unità (dovrebbe apparire E:, F:, G:, H: o altre lettere tra parentesi), si dovrà semplicemente cliccarvi con il tasto destro del mouse e scegliere il comando Cambia lettera e percorso di unità.
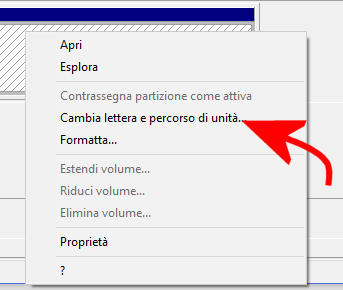
A questo punto, basterà assegnare manualmente una lettera identificativa di unità alla chiavetta USB o al supporto rimovibile sinora non riconosciuto.
L'unità USB è visibile in Gestione disco ma lo spazio non è allocato
Se l'unità USB collegata al sistema Windows apparisse nella finestra Gestione disco ma lo spazio risultasse non allocato, significa che il dispositivo è completamente vuoto e neppure formattato.
Per risolvere il problema, basta cliccare con il tasto destro sul blocco Non allocato e selezionare la voce Nuovo volume semplice dal menu contestuale. Apparirà la schermata attraverso la quale si potrà impostare la dimensione della partizione da creare.
Di default, Windows visualizza l'intera capienza del disco e permette di creare un'unica partizione.
Alla fine, cliccando con il tasto destro sull'unità USB quindi scegliendo Formatta, si potrà formattare il supporto di memorizzazione. Se l'unità dovesse essere utilizzata anche su macchine Linux e macOS, suggeriamo di optare per exFAT come file system.
Viceversa, se si prevedesse di usare l'unità solamente in Windows, si potrà ricorrere a NTFS: Differenza tra FAT e NTFS. Cos'è exFAT?.
Quando l'unità USB è visibile in Gestione disco ma non risulta formattabile
In molteplici situazioni, l'unità USB potrebbe risultare indicata nella finestra Gestione disco ma, a causa della sua struttura, non si riesce a formattarla.
In questi casi, per provare a cancellare tutte le partizioni contenute nell'unità USB, suggeriamo l'utilizzo di diskpart, seguendo la procedura passo-passo illustrata nell'articolo Eliminare partizioni dalla chiavetta USB usando solo Windows.

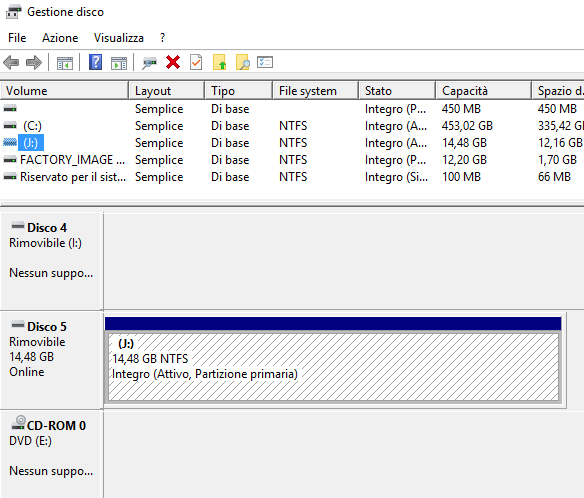
Nessun commento:
Posta un commento